Panorama has a bunch of ways to create new fields.
- Click on the Insert or Add tools in the toolbar.
- Right click on the Common Fields star (in the Field Properties Panel).
- Choose Add Field or Insert Field from the Field menu.
- Right click on any field header and choose Add Field or Insert Field from the popup menu menu.
You can also create multiple fields at once using the Construct Multiple Fields dialog in the Fields menu. All of these options are covered in more detail below.
Note: The data sheet is normally limited to 150 visible columns at a time. If you need to use more than 150 fields, see Limiting the Maximum Number of Data Sheet Columns.
Add/Insert Field
Clicking Add in the toolbar or choosing Add Field from the Field menu will immediately add a new field at the end of the database. The new field is always a text field, and is named alphabetically (A, B, C, etc.) but it will not duplicate a name already in use. The Field Properties Panel will open automatically if it wasn’t already open, allowing you to customize the name and other properties.
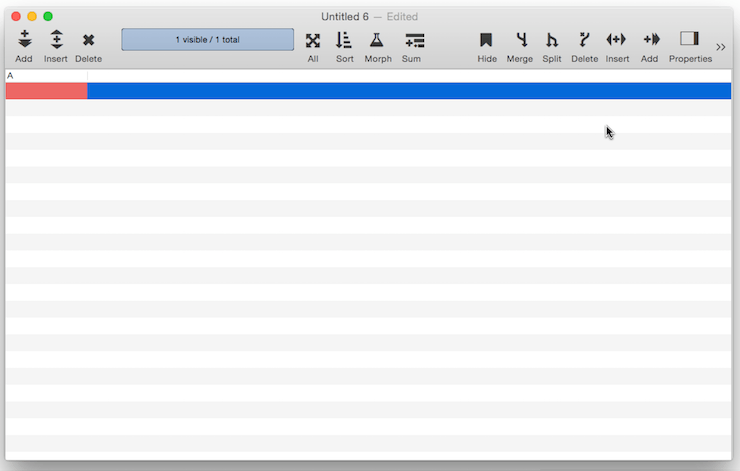
Clicking Insert in the toolbar or choosing Insert Field from the Field menu is similar, but will insert the new field in front of the current field, instead of adding it to the end.
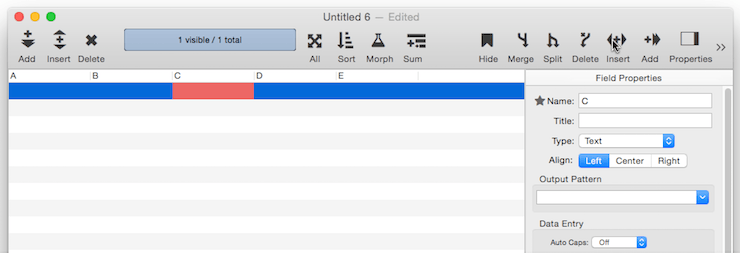
By the way, you can always rearrange the order of fields by dragging the field headers around.
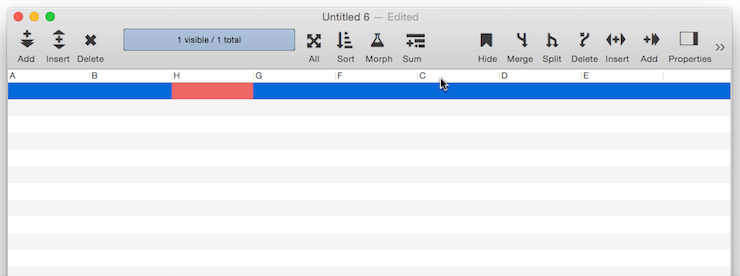
These examples all show an empty database, but you can add, insert and rearrange fields even if your database contains thousands or even millions of records of data.
Quickly Adding Common Fields
Adding a field is usually a multi-step process – first you add the field, then you give it a name, then set up the type, alignment, width, output pattern, capitalization, etc. Panorama has a shortcut that makes it easier to quickly set up common fields like Name, Address, Phone, Email, Total, Date, Price etc. To add a common field, right click on the star next to the field name in the Field Properties Panel. In this example the menu is used to quickly set up six fields. The first field already exists, so I simply click on the star to set up the Name field, but then I right-click to add the Address, City, State, Zip and Country fields. Notice that when I right-click, an icon appears next to each name in the menu, indicating that the new field will be added, instead of changing the current field.
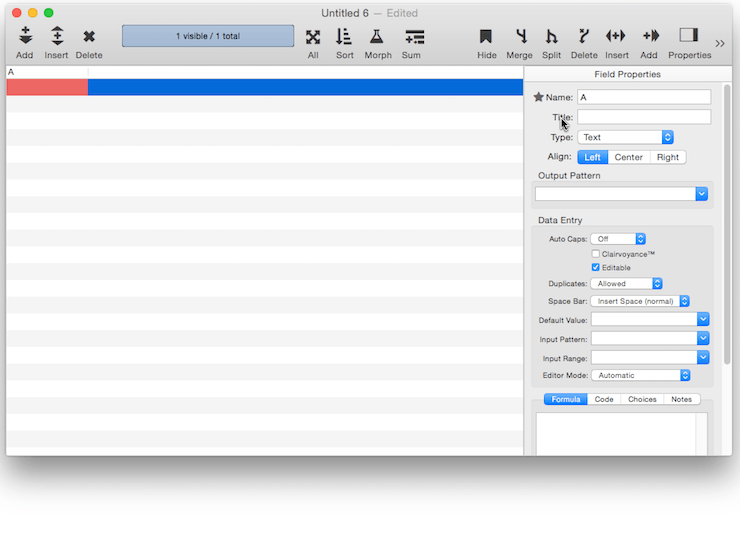
Hold down the Shift key and right-click to insert a common field, for example I can insert an Organization field between the Name and Address. Notice that when the Shift key is held down, the icons in the menu change to reflect the fact that the new field will be inserted instead of added to the end.
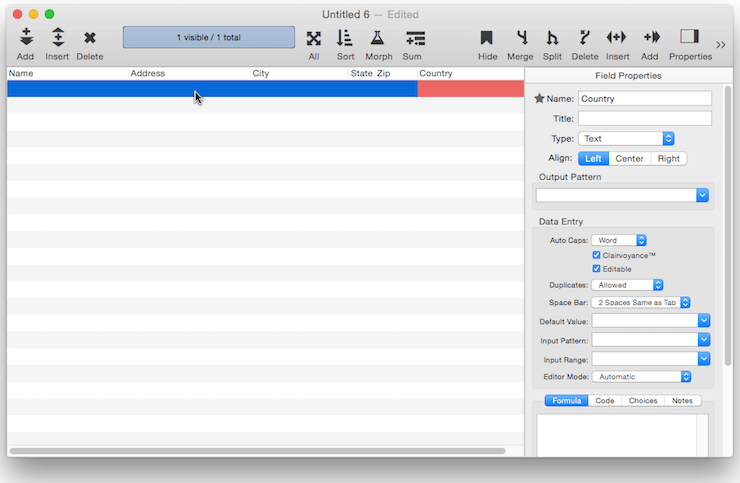
Of course you can edit the field attributes at any time after creating the field. So if the exact field you need isn’t listed in the menu, simply choose the closest one and then make adjustments as necessary.
Construct Multiple Fields Dialog
If you need to create a bunch of fields in a hurry, there’s a faster way – the Construct Multiple Fields dialog. Just open the dialog and type in the list of fields you want to create, then BAM – Panorama creates the fields for you.
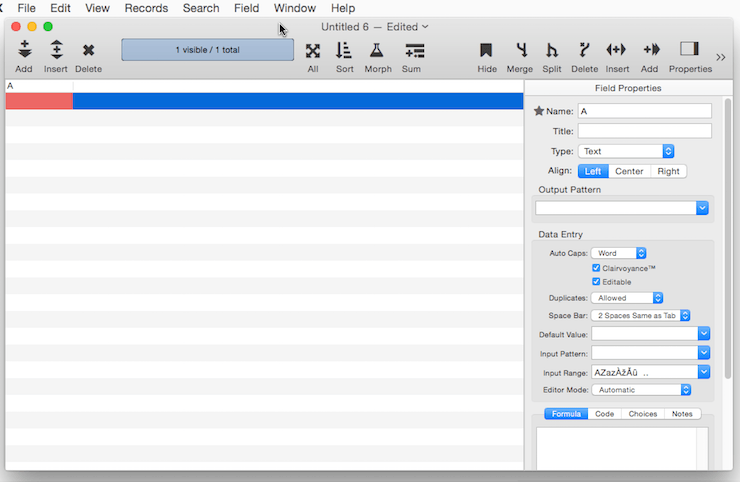
If the field name is one of the hundred or so that Panorama knows about (all of these are), Panorama will automatically set up the width, type, and other attributes for you. Your fields are ready to go.
You can also customize the specifications for the generated fields quite a bit. To learn all the details, see Construct Multiple Fields.
See Also
- addfield -- adds a new field to the current database (on the end).
- autoallfieldwidths -- automatically sets the width of all fields based on the data in each field.
- autofieldwidth -- automatically sets the width of the current field based on the data in it.
- Automatic Field Calculations -- performing formulas automatically when data is entered into a field.
- Automatic Field Code -- running a short program when data is entered into a field.
- automaticfieldchoices -- updates the current field's Choice list with actual data in the database.
- automaticfieldname( -- returns an available field name.
- cell -- enters a value into the currently active field (i.e. cell).
- checkdesignlock -- checks if field structure can be changed, if not, returns an error.
- commonfieldspopup -- pops up a list of common fields, and changes the current field specifications when a field is chosen from this menu.
- Construct Multiple Fields -- using a template to quickly add multiple fields to a database.
- constructfields -- creates one or more new fields based on a template.
- databaseconsoledump -- dumps the raw contents of the specified database to the console in comma delimited format.
- Date Patterns -- control how dates are displayed or converted to text.
- Dates -- working with dates.
- dbinfo( -- gets information about a database: what forms it contains, what fields, what flash art pictures, etc.
- deletefield -- deletes the current field from the database.
- Deleting Fields -- deleting fields from the database.
- Disable Editing of Individual Fields -- disable editing of inidividual database fields in the data sheet and/or forms.
- disablefieldediting -- disables editing for a specified list of database fields (all others are enabled).
- editfield -- begins editing of the specified field.
- editfieldname -- opens the data sheet window's field properties inspector and selects the field name.
- Field Blueprint Dialog -- examining and modifying the raw specification of a field.
- Field Properties -- available field attributes.
- Field Properties Panel -- examining and modifying field attributes.
- Field Width -- adjusting the width of a field in the data sheet.
- fieldalignment( -- returns the alignment of a database field.
- fieldformula( -- returns the formula associated with a database field.
- fieldname -- changes the name of the current field.
- fieldnumber( -- returns the number of a database field (starting with 1).
- fieldpattern( -- returns the output pattern associated with a database field.
- Fields -- introduction to database fields.
- fieldtype -- changes the data type of the current field.
- fieldtypes -- returns a carriage return delimited array with list of fields and field data types.
- fieldtypes( -- returns a carriage return delimited array with a list of the fields and field data types.
- fieldwidth( -- returns the width (in the data sheet) of a database field.
- findreplacedialog -- opens the Find & Replace dialog.
- firstcolumn -- moves to the first column in the data sheet (leftmost column).
- getfieldproperties( -- returns a dictionary containing all of the properties of the specified field. (See the setfieldproperties statement if you want to change one or more field properties.)
- hiddenfields( -- returns a list of hidden fields in the curent data sheet window
- hidecurrentfield -- hides the current field in the data sheet.
- hidefieldsbetween -- shows all fields except those in between specified numbers.
- hidelineitemfields -- hides all line item fields.
- hidethesefields -- hides specific fields in the data sheet, making all others visible.
- Hiding and Showing Fields -- temporarily hiding fields in the data sheet.
- info("datatype") -- returns the data type of the current field.
- info("disabledfields") -- returns a list of disabled fields in the current database (fields that cannot be edited).
- info("enabledfields") -- returns a list of enabled fields in the current database (fields that can be edited).
- insertfield -- inserts a new field into the database in front of the current field.
- lastcolumn -- move to the last column in the data sheet (rightmost column).
- Limiting the Maximum Number of Data Sheet Columns -- adjusting the maximum number of columns displayed in data sheet windows.
- Line Item Fields -- are used for repeating items within a record
- mergefieldsdialog -- opens the standard *Merge Fields* dialog.
- Merging Adjacent Fields -- merging two fields into one.
- movefieldbefore -- moves the current field to a new position.
- newdatabasewithfields -- creates a new database with one or more fields.
- newdatabasewithtemplate -- creates a new database with a template.
- Numeric Data -- numeric data (fixed and floating point).
- Numeric Patterns -- control how a number is displayed or converted to text.
- Rearranging Field Order -- rearranging the order of fields in the data sheet.
- reorderfieldsdialog -- opens the Reorder Fields dialog.
- serverdatabaseconsoledump -- dumps the raw contents of the specified database on the server to the console in comma delimited format.
- setfieldnames -- changes the names of all database fields at once.
- setfieldproperties -- modifies one or more properties (name, data type, formula, etc.) of the current field.
- showallfields -- makes every field in the data sheet visible.
- showcolumns -- forces Panorama to display specified fields.
- showfields -- forces Panorama to display specified fields.
- showfieldsbetween -- hides all fields except those in between specified numbers.
- showhidefieldsdialog -- opens the standard Show/Hide Fields dialog (in the Fields menu).
- showthesefields -- makes specific fields in the data sheet visible, hiding all others.
- Smart Dates -- keyboard entry of dates.
- splitfielddialog -- opens the standard *Split Field* dialog.
- Splitting a Field -- splitting a field into two fields.
- tokenname( -- returns the name of a field or variable (instead of the value contained in the field or variables).
- visiblefieldnumbers( -- returns a data array of visible fields (by number) in the data sheet.
- visiblefields( -- returns a list of visible fields in the data sheet.
History
| Version | Status | Notes |
| 10.0 | Updated | Carried over from Panorama 6.0, but with new options for field title, editing options, formulas and code. |