Text List objects display text in a grid. The grid can be simple or complicated, but it always consists of text in rows (and possibly columns). This illustration shows three examples, from very simple to quite complex. (If you need even more flexibility than this, check out the Matrix Object.)
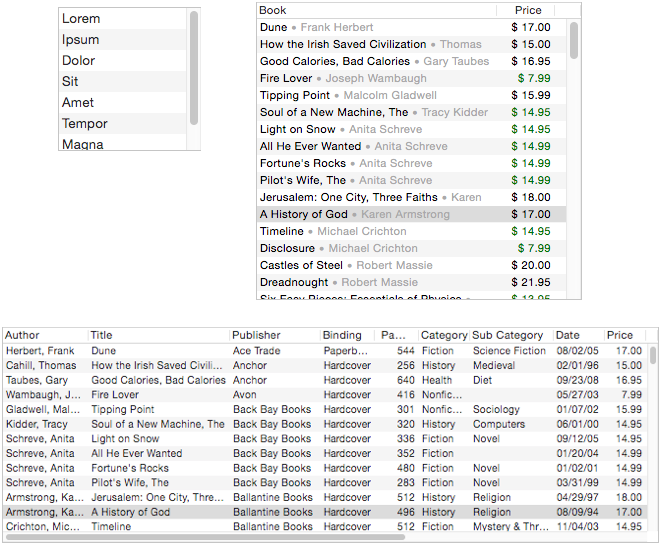
Creating a Basic Text List Object
It takes a minimum of three steps to create and set up a simple Text List object.
- Create the object (by dragging it from the Object Library).
- Set up the formula to define the data to be listed, with one item per line.
- Specify the field or variable that the list selection will be linked to.
This movie illustrates these three steps, then shows the Text List object in use.
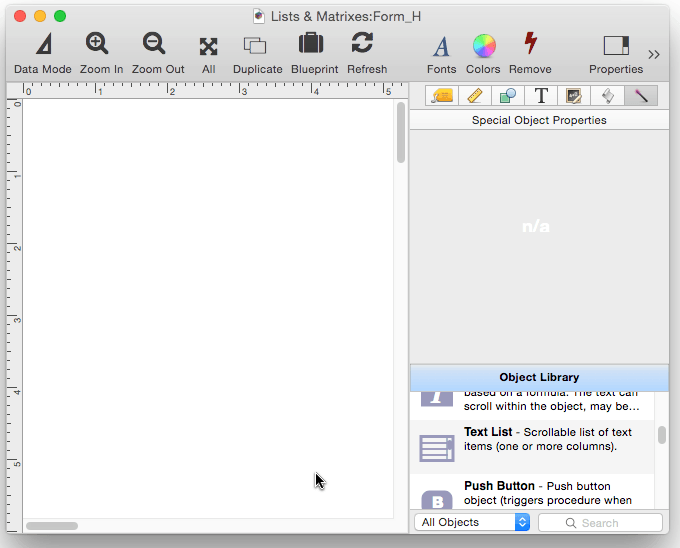
By the way, in addition to creating a Text List object manually like this, you can also create one using a template using the Text List Constructor. This is often the fastest way to create a Text List object.
Text List Formula
The Formula panel is used to specify the list of data items that will appear in the object. In the example above, this was a fixed list. Each line generated by the formula becomes a row.
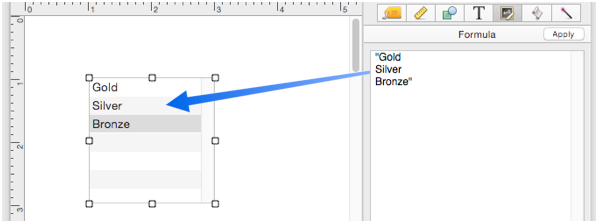
In this example the list is fixed and unchanging, but that is unusual. In most applications the formula will be set up to get the text from a variable, a field, or thru a more complex calculation. This example uses the listfiles( function to display a scrollable list of all the applications in the computer’s main Applications folder.
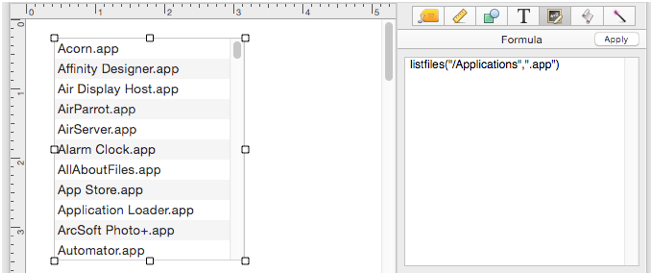
It’s very common to set up a formula to use a database as the source of the data for the list. See Text List Database Integration for details on how to do this.
Diagnosing Formula Problems
If your formula has a problem it can be a bit tricky to figure out what’s wrong since you can’t directly see the text produced by the formula. In that situation you can use the Object Value dialog to display the entire formula result. See Diagnosing a Formula embedded in a Form Object to learn how to use this dialog.
Text List Selected Item
You must set up a field or variable that will be linked to the selected value in the list. (There is one exception – no variable is needed if you are using the Database Navigator option, see Text List Database Integration.) In this example, selected value is linked to a fileglobal variable named targetApplication.
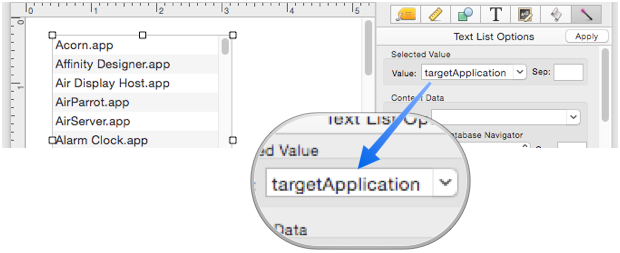
Whenever an item in this list is clicked, the value in the targetApplication variable is updated. To illustrate this, a Text Display Object that displays the targetApplication variable has been added to this form. As different items are clicked, they appear in the Text Display Object.
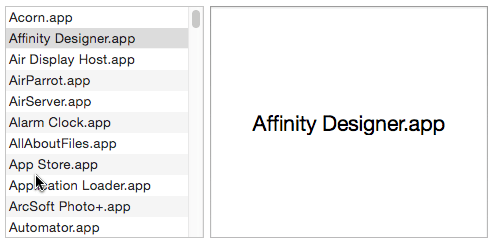
Note that if the user selects an item in the Text List that appears more than once, all of the matching items will be selected and assigned to the Text List Variable. To learn more about selecting items in a Text List, including using the keyboard for selection and selecting multiple items, see Text List Selection.
Learn More
This page just scratches the surface of the capabilities of a Text List object. To learn more see these topics:
- Text List Appearance -- customizing the appearance of a Text List Object.
- Text List Constructor -- quickly creating a Text List Object from a template.
- Text List Database Integration -- synchronizing a Text List Object with a database.
- Text List Multiple Columns -- displaying multiple columns in a Text List Object
- Text List Programming -- programming a Text List Object.
- Text List Searching -- searching within a Text List Object.
- Text List Selection -- selecting items in a Text List Object.
There also a detailed training video covering these objects:
See Also
- Displaying Data in a Grid -- fundamentals of displaying data in a grid (Text List/Matrix).
- Matrix Clicking -- handling clicks in a Matrix Object.
- Matrix Constructor -- quickly creating a Matrix Object from a template.
- Matrix Database Integration -- synchronizing a Matrix Object with a database.
- Matrix Geometry -- customizing the size and geometry of Matrix Object elements.
- Matrix Header and Horizontal Scrolling -- setting up a custom header for a Matrix Object grid.
- Matrix Object -- displaying a grid of items with a custom arrangement.
- Matrix Object Frame -- setting up the arrangement of items within a Matrix Object.
- Matrix Programming -- programming a Matrix object.
- Text List Appearance -- customizing the appearance of a Text List Object.
- Text List Constructor -- quickly creating a Text List Object from a template.
- Text List Database Integration -- synchronizing a Text List Object with a database.
- Text List Multiple Columns -- displaying multiple columns in a Text List Object
- Text List Programming -- programming a Text List Object.
- Text List Searching -- searching within a Text List Object.
- Text List Selection -- selecting items in a Text List Object.
History
| Version | Status | Notes |
| 10.0 | New | New in this version. |