Previous: 101: Building a Mailing List Database
The new database is ready to use immediately — you can just start typing to enter data. For example, to enter the name Bob simply start by pressing the B key. A small pop-up window will appear over the current cell. This pop-up window is called the Input Box and is used for all data entry in the data sheet.
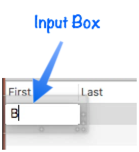
Complete the entry of the name by pressing ob. Notice that Panorama automatically capitalized the first letter of the name — you didn’t have to press the Shift key. Later I’ll show you how to turn automatic capitalization on and off later (see Field Properties Panel if you can’t wait).
When you’ve finished with the first name, press the Tab key to move on to the last name. Continue typing and pressing the Tab key until you get to the phone number.
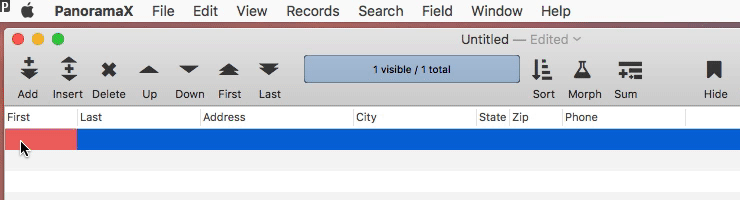
When you get to the Phone field you’ll notice that Panorama automatically types in the ( for you as soon as you type the first digit. All you have to type is the numbers, for example 7024879023. Panorama will type in the punctuation for you.
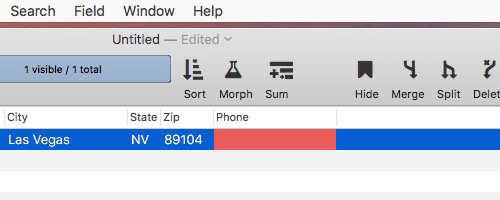
To see how the phone number Input Pattern is set up, click on the Properties tool to open the Field Properties Panel.
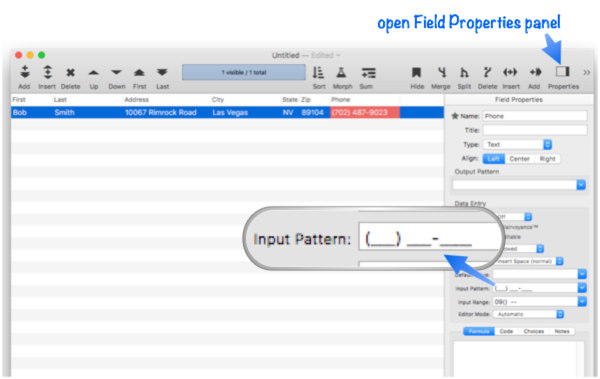
You can easily change the Input Pattern, or remove it entirely if you don’t want Panorama to assist you.
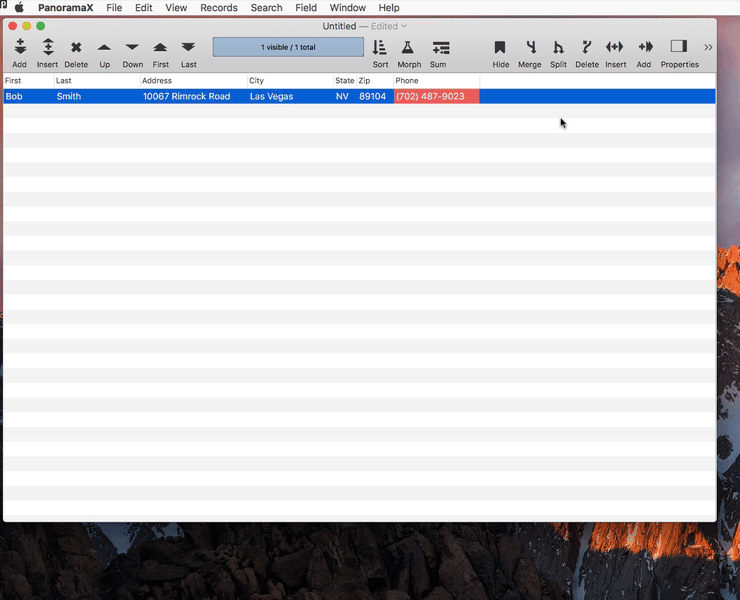
Press Return or Enter if you are done with data entry for the moment.
Making Corrections
It’s easy to change the contents of any cell. Start by double clicking on the cell. This opens the Input Box, allowing you to type in a new value or to make corrections.
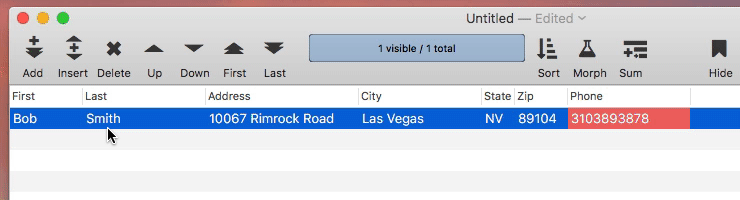
Press the Enter key or click on another cell when you are finished. (You can also press the Tab key if you want to skip to next cell and edit it too.)
Editing a Multi-Line Cell
If you need more room to enter your data, you can expand the size of the Input Box. For example, you might need to expand the Input Box to enter an address with more than one line. To expand the Input Box, drag one of the handles in the gray area that surrounds the box (actually you can drag anywhere in the gray area to resize it). Once the Input Box has been expanded you can use the Return key to add additional lines to the data cell. You can add as many lines as you like.
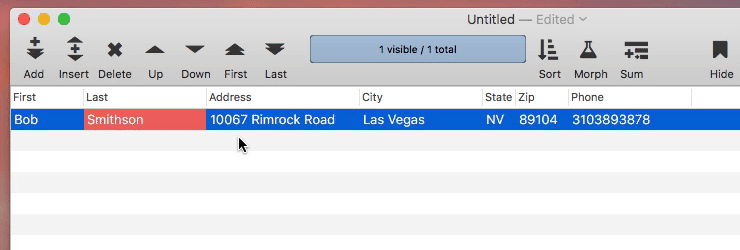
When you are finished editing the address press the Enter key to close the Input Box. (You can’t simply press Return, because that now advances to the next line. If your keyboard doesn’t have an Enter key, usually pressing Shift-Return performs that function.) When the Input Box closes you can only see the first line of the data. If you want to see more than one line of data in a cell that is not being edited you must use a custom form, see Forms.
If you double click to edit the data cell again Panorama will remember the new size of the Input Box. You can adjust the size of the Input Box any time it is open. Panorama will remember the size of the Input Box separately for each field.
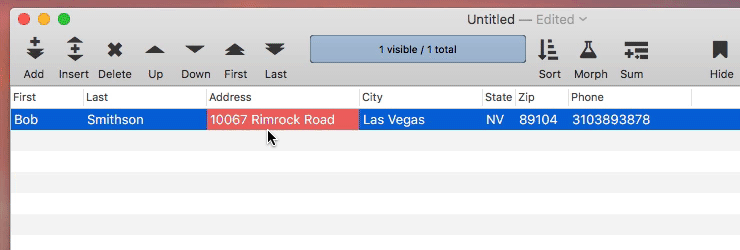
Next: 103: Saving and Opening Database Files
See Also
- Field Properties -- available field attributes.
- Field Properties Panel -- examining and modifying field attributes.
History
| Version | Status | Notes |
| 10.0 | Updated | Carried over from Panorama 6.0, with updates. |