The View menu works great up to a few dozen views, but what if you have hundreds of forms and/or procedures? In that case, the View menu becomes a bit unwieldy. When you have that many views, the Open View wizard comes in very handy. This wizard allows you to use searching to find the view you need, it’s similar to Apple’s Spotlight search but for Panorama views. (If you are an Xcode user, you’ll find it similar to Quick Open, and it even uses the same keyboard shortcut – Command-Shift-O.)
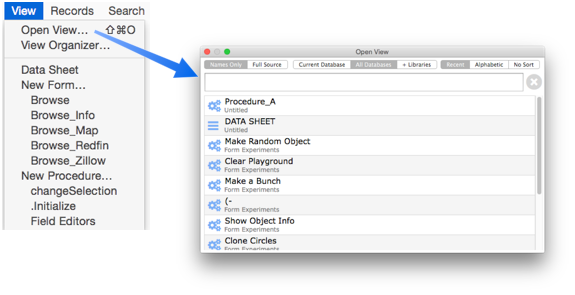
Note: For even more searching power, check out the View Search wizard, which is similar to the Open View dialog but stays open as long as you want for multiple search. If you’re looking to do a quick single search, the Open View dialog is faster, but if you need to repeat a search over and over again, you should probably use the View Search wizard.
Quickly Finding and Opening a View
To demonstrate this wizard I’ll use a database named Form Experiments. This database contains 4 forms and 14 procedures. This illustration shows the View menu for this database, and also the Open View window. The Open View window lists the same 18 views, but listed with the most recently accessed view at the top. In other words, views that you have used most recently will be conveniently located at the top of the list.
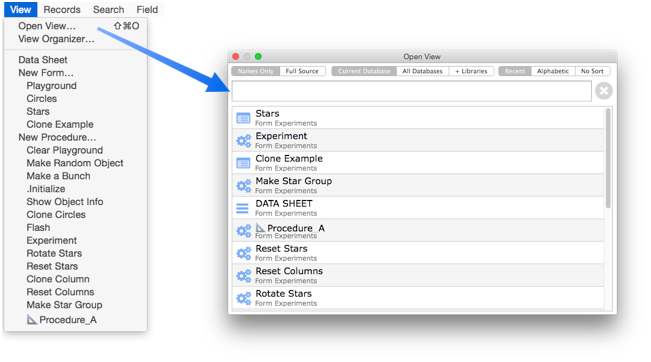
To open a view, double click on it. The view will open and the Open View window will close.
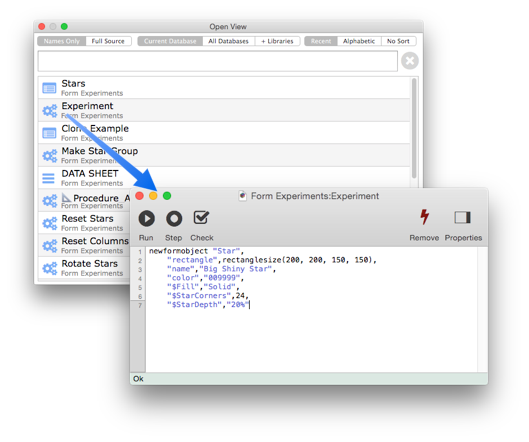
Now if you open the Open View window again, the Experiment procedure will be listed at the top, because it is the most recently opened view. (However, if Experiment is the currently active window, it won’t be listed at all.)
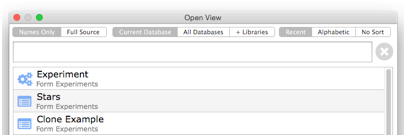
Searching Views by Name
The real power of the Open View wizard is the ability to search. Simply type in the view name you are looking for.
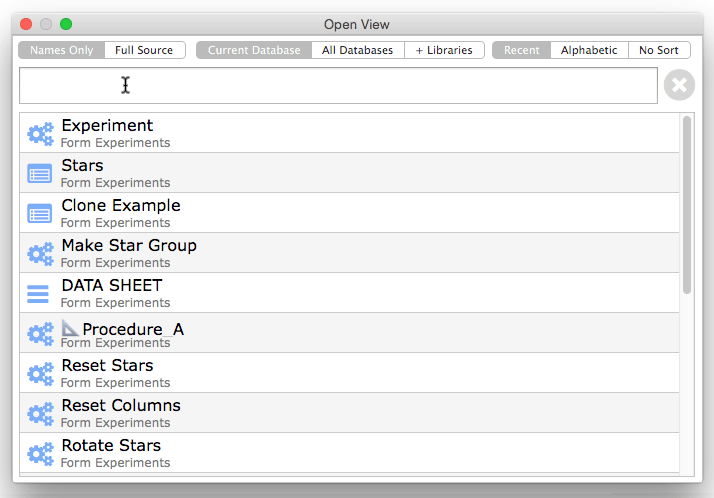
Once you’ve found the view you want, double click to open the view.
Searching Full Source
In addition to searching the view names, the wizard can also search the contents of the views. For procedures that means the programming code. For form views, the wizard will search all graphic objects for references to field names, object names, button titles, formulas, or procedure code in objects.
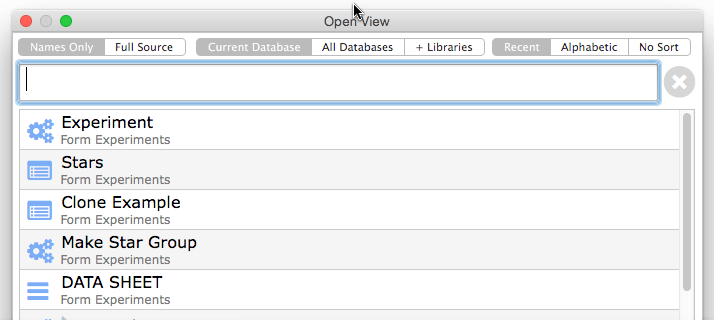
This search has turned up three views that match this search: Playground, Make a Bunch, and Flash.
The Playground form matches because it has a button with the word “Bunch” in the title:
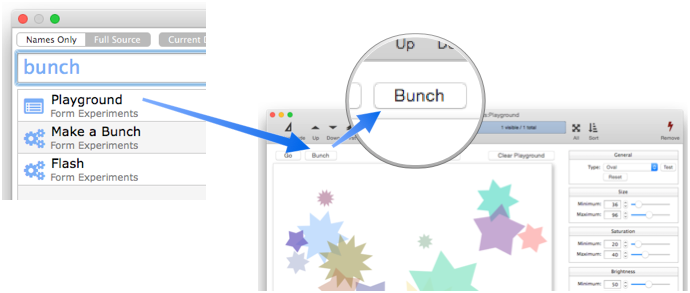
The Make a Bunch procedure matches because the name includes the word “Bunch”:
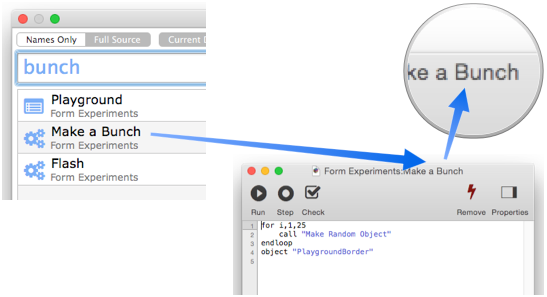
The Flash procedure matches because the code contains the word “Bunch” in two places:
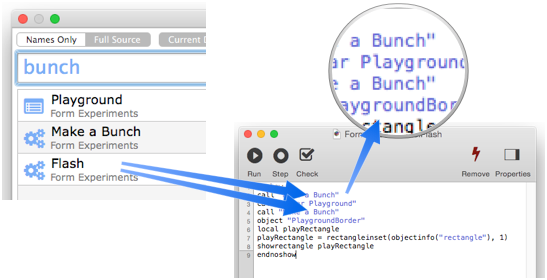
The Open View search capability is a powerful tool for tracking down code and graphics object that you need to inspect or modify. (Keep in mind, however, that the Full Source search can be a bit slower than Names Only, especially if you expand the scope as described below.)
Expanding the Scope
The Open View wizard isn’t limited to the current database, you can expand the scope to include all of the database you have open, or even to include all of Panorama’s built in library databases.
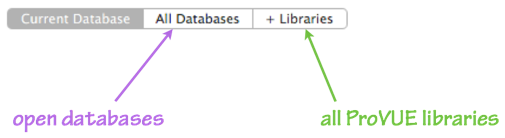
When you expand the scope, all searches that you do will extend to the expanded scope. This can be very handy if you are developing a set of databases that work together.
Opening Library Views
The Open View wizard makes it easy to access any code libraries that are currently active, including both your own Custom Statements and all of the code libraries included with Panorama itself. For example, suppose you are curious about how the rundialog statement works. To view the code, choose View>Open View, make sure the +Libraries option is enabled, then type in rundialog. Double click on the procedure name in the search results.
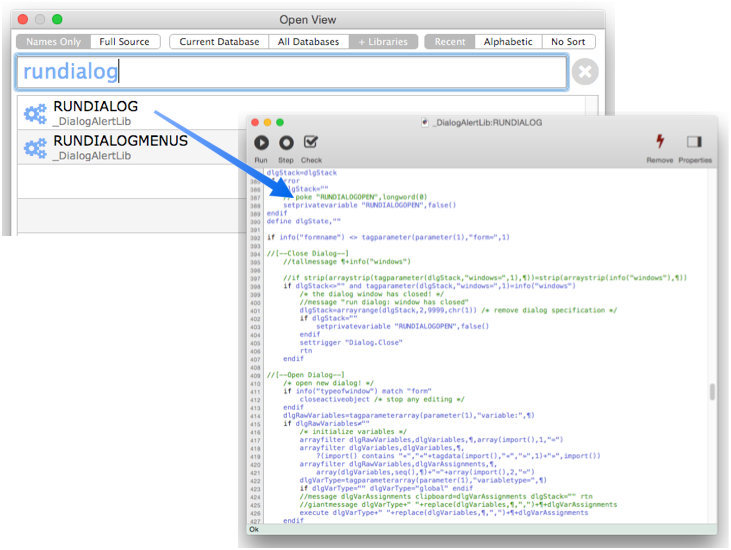
Of course you should be very careful about editing Panorama’s built-in libraries. But if you want to see how things work “under the hood”, it can be valuable to take a peek.
View Order
The Open View wizard normally lists the most recently opened views at the top, but you can change the order to alphabetical or to the “natural” unsorted order of the views.
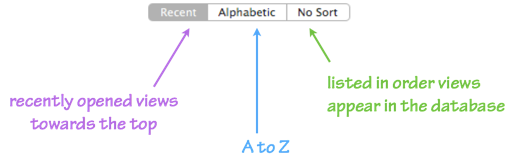
See Also
- openviewsearch -- opens a View Search window.
- View Menu -- accessing and creating the data sheet, forms and procedures.
- View Organizer -- rearranging, copying and deleting views.
- View Search -- persistent, comprehensive search of procedures and forms in one or multiple databases.
- views( -- lists views in open databases.
History
| Version | Status | Notes |
| 10.0 | New | New in this version. |