When a programming error occurs, Panorama’s normal response is to display an error message and stop the procedure immediately. However, the normal message doesn’t tell you where exactly the error occured. To display more information about errors, open the Panorama>Preferences window, click on the Advanced tab, and check the Enable Advanced Error Dialog setting.
When this setting is enabled, Panorama will display this advanced dialog when an error occurs.
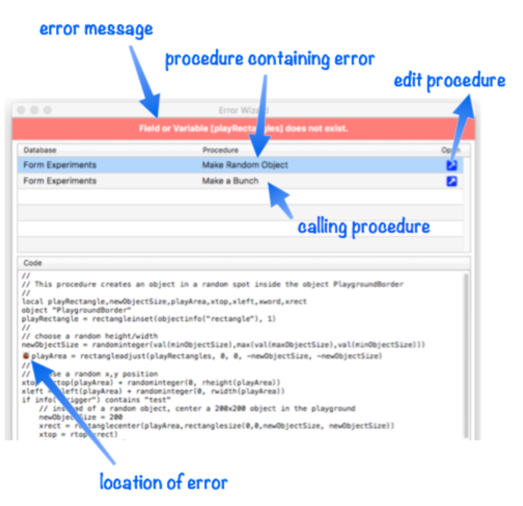
The top section of the dialog (with the red background) displays the error message.
The next section of the dialog lists all of the procedures that were running at the time of the error. The first procedure listed is the one that contains the error. If this procedure was called as a subroutine by other procedures, those procedures are listed below.
The bottom section of the dialog displays the source code. As shown above, the location of the problem is indicated by the bug icon.
Opening the Procedure Editing Window
To open the procedure so it can be edited, either click on the diagonal arrow icon, or double click anywhere on the row.
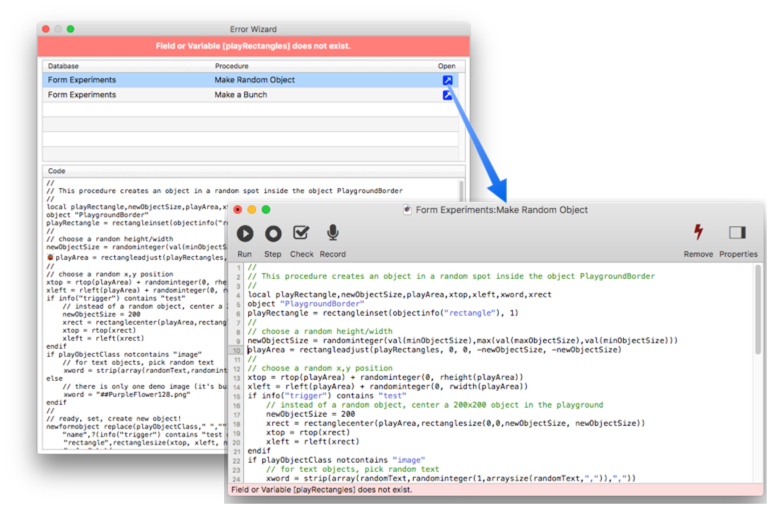
The dialog will close and the procedure window opens, with the insertion point set to the spot of the error. (Notice that, as shown above, this spot may not be exactly where the error is, but it indicate the statement where the problem occurs, in this case an assignment statement.)
Subroutines
If the procedure where the error occurred was called by another procedure (see the call statement), those procedures will be listed. You can click on a calling procedure’s row to see the code, and the spot where the subroutine is called. This can be useful because sometimes the problem is really in the calling procedure, not at the spot where the error actually occured.
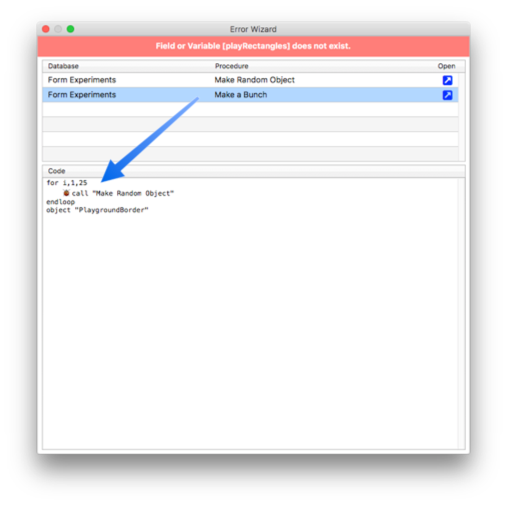
Anonymous Procedures
The Advanced Error Dialog will display both named and anonymous procedures (code embedded in graphics objects and fields, see Procedures). If a row contains anonymous code the Procedure column will be blank. In this example the error was triggered by a button in a form. The code in the button calls the Make a Bunch procedure, which in turn calls the Make Random Button procedure, where the error occured. The Advanced Error Dialog makes it easy to see exactly what steps led to the error.
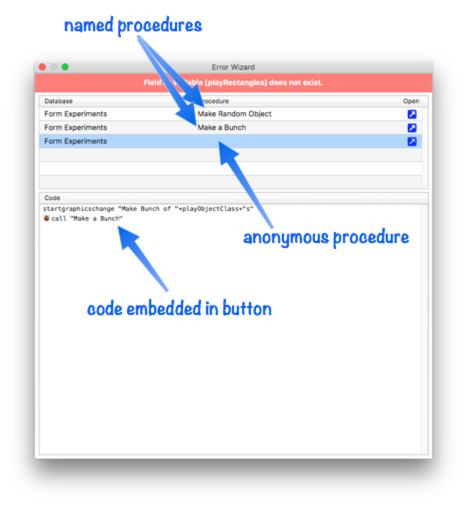
As shown above, the dialog will display the anonymous code, but you cannot open the code for editing directly from the dialog. If the code is embedded in a graphic object, you must switch the form to Graphics Mode to edit the code (see Form Object Code). If the code is embedded in a field, you can edit it using the Data Sheet property inspector (see Automatic Field Code).
See Also
- Error Handling -- Techniques for trapping runtime errors instead of letting them abort the program.
History
| Version | Status | Notes |
| 10.0.001 | New | New in this version. |